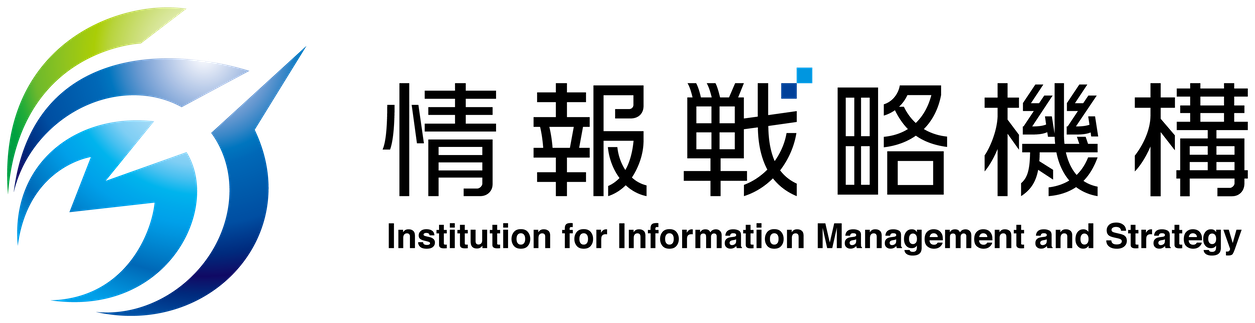メーリングリスト
メーリングリストとは
メーリングリストとは、 特定のメールアドレス宛にメールを送信すると、 メーリングリストに登録された複数のメンバーに 同一内容のメールを送信することができる仕組みです。従来、組織内での情報周知の手段としてよく使われていました。
しかし、茨城大学関係者同士での 連絡手段としては、 M365のチームによる情報共有の方が安全で高機能です。 そのため、 全学周知などの特殊な場合を除き、 メーリングリストでなければならない状況は限定的になっています。
メーリングリストの利用申請にあたっては、グループメールや、Teamsのチーム、グループチャットの利用を一度ご検討ください。
グループメールは、Microsoft365のメール(Exchange Online)機能を 利用したサービスで、メーリングリストとほぼ同じことができます。
- Teamsのチームと同様に、申請不要で教職員(のみ)がいつでも作成可能。
- MLに比べ、迷惑メールが届きにくい。
- MLに比べ、管理がシンプル。
- 独立したメールボックスにメールが蓄積され、後から追加した人も過去のメールを確認できる。
- 届いたメールの配送先に学外のアドレスを含めることができない。
- MLのような細かな送信者制限はできない。
グループメールについて詳細はこちら(教職員限定)をご覧ください。
メーリングリストは 茨城大学の学内業務を目的とするものが申請の対象です。(学会等での用途の場合、学会本部等での準備を一度ご検討ください。)
新しいメーリングリストの詳細はこちら(教職員限定)もご覧ください。
メーリングリストを利用するには
メーリングリストを使用したい場合には、 情報機器利用登録システム から メーリングリストサービスの申請を行なってください。メンバーの追加/削除などの メーリングリストの管理は、 個々のメーリングリストの管理者が行なってください。 情報戦略機構では代行しません。
複数のメーリングリスト宛に送信したい場合には、1通あたり5~7リストまでとしてください。 多すぎると送信されない場合があります。
Mailmanの管理画面にでてくる用語
Mailmanの管理画面では、なじみのない独特の用語が出てきます。| メンバー | メーリングリストでメールが送られる人たちのことです。 |
|---|---|
| 非メンバー | メンバーになっていないすべての人のことです。 主に「メーリングリストにメールを出せるかどうか」の設定で出てきます。 |
| オーナー | 管理者のことです。メーリングリストのメンバーの登録/削除や、保留されたメールの「承認」、 各種設定ができる人です。必ずしもメンバーにはなりません。 |
| モデレーター | 「承認」だけができる人です。オーナーとは異なり、メーリングリストのメンバーを変更したり、 設定を変更したりすることはできません。 |
| 投稿 | メーリングリスト宛にメールを送ることです。 |
| 保留 | 設定により、投稿されたメールをすぐにはメンバーに送らないことができます。 保留されたメールは、オーナーやモデレーターが「承認」すればメンバーに送信されます。 |
| 承認・許可 | オーナーやモデレーターが、保留されたメールをメーリングリストに流しても良い、と許可を出すことです。 |
| 拒否 | 投稿を受け付けないことです。メールを送ろうとした人には、拒否されたことが通知されます。 |
| 破棄 | (投稿を受け付けた上で)メールを捨てます。
メールを送った人には破棄されたことがわかりません. (メンバーが投稿した場合には、出したはずのメールがなぜか流れないなー、のように見えます。) |
Mailman でよく聞かれる質問
メーリングリストの設定に関連するものは、 いずれも管理者画面からの手順を説明しています。
何も付けたくない場合には空欄にします。
最後に「変更を保存する」をクリックします。
設定文字列に「%d」を含めると 123 のように番号が付きます.
「%05d」のようにすると 00123 のようにつきます。
最後に「変更を保存する」をクリックします。
茨大IDのパスワードについては、こちらを参考にしてください。
ログインの項目には茨大ID(@の前まで)を入力してください。
[メールアドレス]の入力欄に新しくオーナーとして登録する本学教職員のメールアドレスを入力し、 [Add owner]をクリックします。
削除するオーナーのメールアドレスを選択し、 [削除]をクリックします。
※情報機器利用登録システム上の管理者について
メーリングリスト管理ページの管理者が、自動で情報機器利用登録システムへ反映されます。
メーリングリスト管理ページで管理者変更後は、翌日に自動で反映されます。
他、 こちらも参考にしてください。(教職員限定ページ)
- 新たにMLに登録される「メンバー」からの投稿に対する処理は「保留」となる (=ML管理者に承認依頼メールが送信される。)
- 「非メンバー」からの投稿に対する処理は「保留」となる。 (=ML管理者に承認依頼メールが送信される。)
- オーナー(管理者)も、会員に登録しないと配送されない。
一言でいえば、すべての投稿が自動的には配送されません。
しかし投稿されたメールは失われておらず、
MLの管理者が承認することで配送されます。
誰かがメールを送るたびに、ML管理者が毎回 承認手続きを行う必要があります。 このままでは ほとんど使い物になりませんので、 MLの目的に応じて、適宜設定を変更してください。
他、
こちらも参考にしてください。(教職員限定ページ)
リスクの理解
- メンバーが、MLに流れたメッセージの差出人に返事を書こうとしたときに、 (宛先を十分確認せずに) MLのメンバー全員にメッセージを送付してしまう恐れがあります。
- メンバーが、不適切な内容のメールを投稿するかもしれません。
- MLにメッセージを投稿したメンバーのメールアドレスを、全メンバーが知ることになります。 登録メンバーが必ずしも互いに面識がない場合には注意が必要です。
設定方法については 「メンバー全員からのみ 受信可」を参考にしてください。(教職員限定ページ)
MLへメール送信を行う人がMLメールを受け取らない場合、 意図しない形でメールが送信されていても気づかない恐れがあります。
設定方法については 「一部の非メンバーからのみ受信可」を参考にしてください。(教職員限定ページ)
- MLのメールアドレスが外部に知られた場合、 大量の迷惑メールが会員に送付される恐れがあります。 特にMLのアドレスをWebなどで公開する場合には、注意が必要です。
- メンバーが、MLに流れたメッセージの差出人に返事を書こうとしたときに、 (宛先を十分確認せずに) MLのメンバー全員にメッセージを送付してしまう恐れがあります。
- メンバーが、不適切な内容のメールを投稿するかもしれません。
- MLにメッセージを投稿したメンバーのメールアドレスを、全メンバーが知ることになります。 登録メンバーが必ずしも互いに面識がない場合には注意が必要です。
設定方法 「メンバー全員からのみ 受信可 (非メンバー受信不可)」を参考に、[設定]→[メッセージ受付]→[非メンバーがリストに投稿したときのデフォルト処理]で、「拒否」または「破棄」を選択してください。
(教職員限定ページ)
リスクの理解
「拒否」にすると、 MLにメッセージを投稿した人に、 拒否されたことを通知するメールが送付されます。
「破棄」にすると、 メッセージを投稿した人には破棄したことが通知されません。 普段使用していないメールアドレスから 緊急のメッセージを投稿したときなどに、 配送されなかったことに気づかない恐れがあります。
メールの差出人をメーリングリストアドレスにすることは、 送信メッセージの責任の所在がわからなくなるため、望ましくありません。
なお部局等が送信者名を伏して組織としてメールを出した場合には、 メーリングリストではなく Microsoft365の機能を利用した 事務系組織メールアドレスが向いているかもしれません。 情報戦略機構にお問合せください。 (参考: 事務系組織メールアドレスの利用ガイドライン)