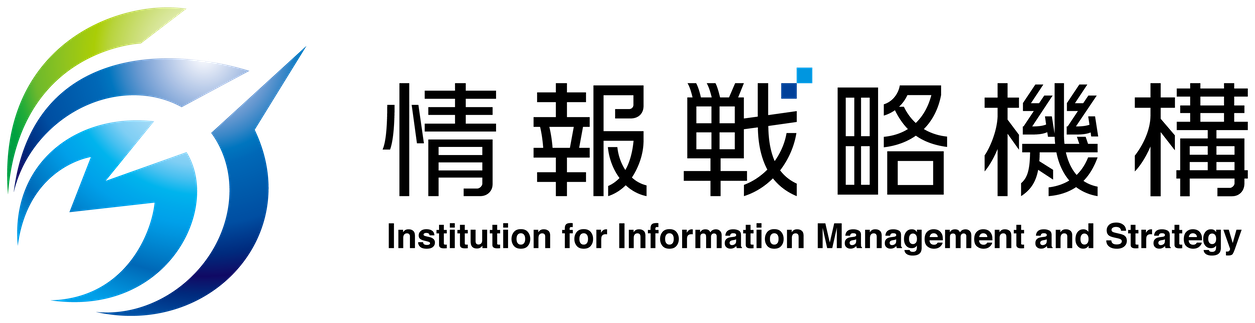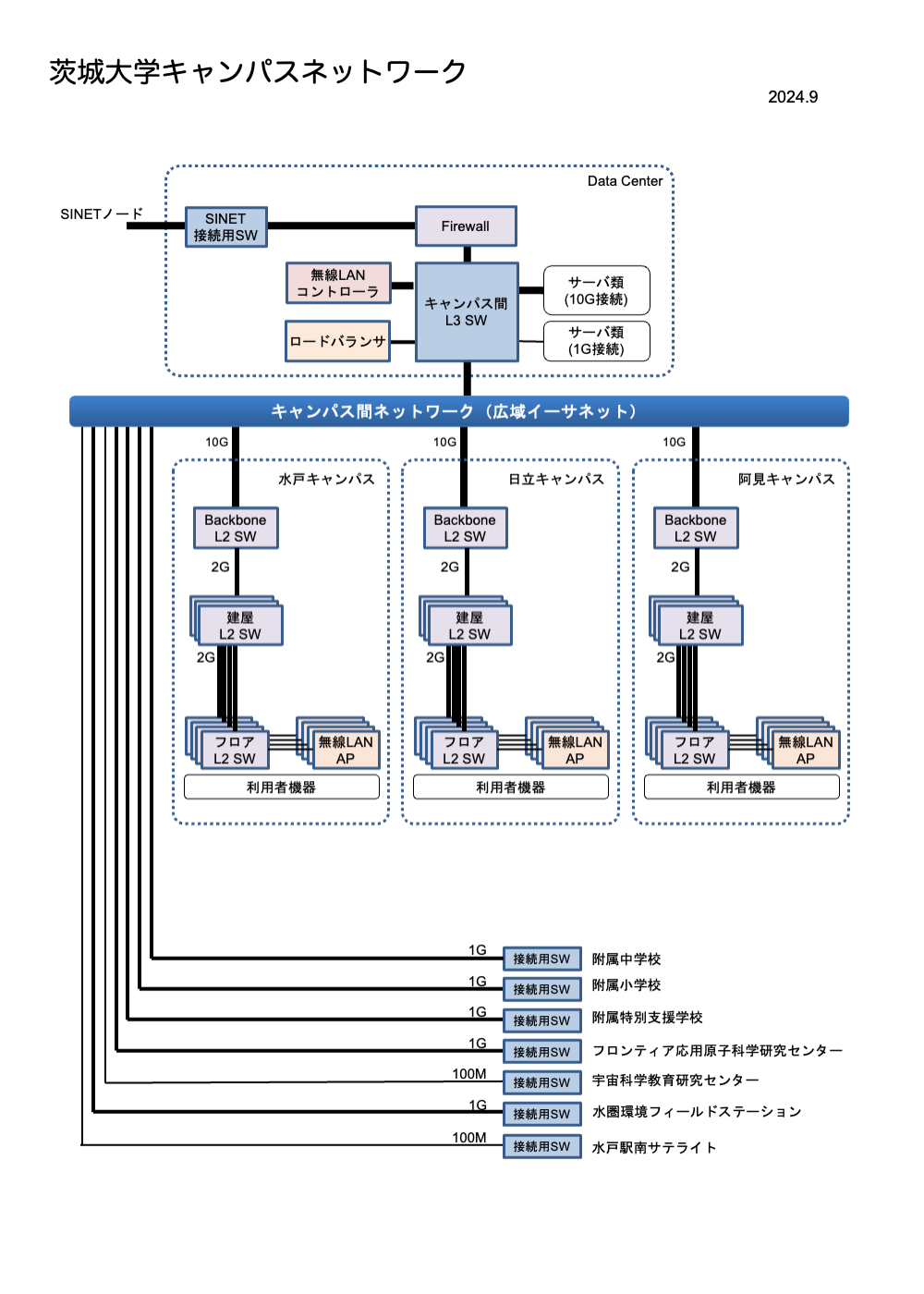Wi-Fi, ネットワーク
茨大IDを持つ利用者は、キャンパスネットワーク(有線、Wi-Fi)を利用することができます。
あなたは IPアドレス 216.73.216.188 から接続しています。学外のネットワークからのアクセスです。
オフィシャルWi-Fi
教室や会議室など不特定多数の利用者が活動する場所では、 オフィシャルWi-Fiが利用できます。
詳しく研究室におけるネット利用
基本的に「有線ネットワークの利用」と同じですが、 研究室特有の事項についてもまとめました。
詳しく有線ネットワーク
学内のほとんどの部屋に有線ネットワークが敷設されています。 利用上の注意事項をまとめています。
詳しく学外からの利用
自宅から教育用Linuxサーバを利用したり、 テレワークで学内サーバにアクセスしたりするために、 中継サーバやVPNサービスを提供しています。
学外者の利用
- 学外者が自由に利用できるFree Wi-Fiサービスは提供していません。
- 国際会議や研究会などの参加者の場合、 教室では オフィシャルWi-Fiサービスを提供しており、 そのエリアでは eduroamに接続することができます。
- eduroam参加機関ではない方が、本学の オフィシャルWi-Fi を利用するには、本学が発行するゲストID が必要です。
- 教員研究室などでネットワークを利用するには、本学のゲストID が必要です。 オフィシャルWiFiやeduroamは利用できません。