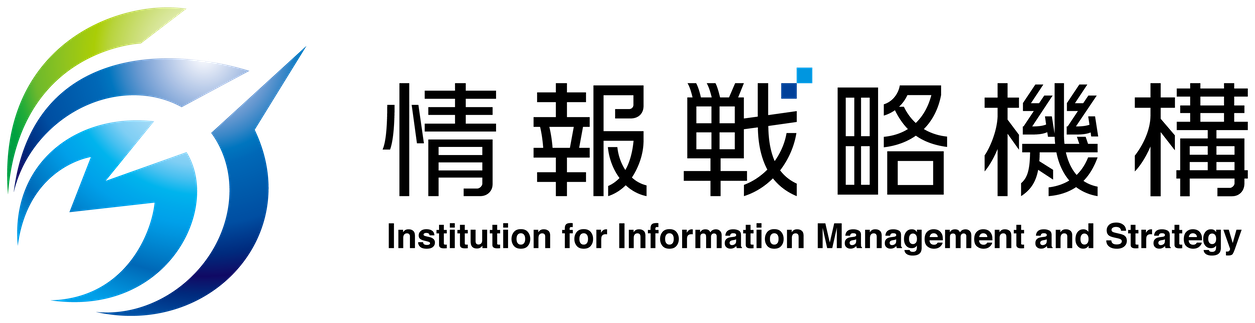授業でのTeamsの利用
オンライン授業やハイブリッド授業で、 他キャンパスへの授業の配信などに Teamsを利用することができます。
Teamsの一般的な事項については、 Teamsについて も参照してください。
授業用のチームの作成
- Teamsアプリの左の欄から「チーム」を選択
- 「チームに参加、またはチームを作成」を選択
- 「チームを作成」を選択
- チームの種類の選択でクラスを選択。チームの種類は後から変更できません。
- チームの名前を決めて入力。
特に命名の決まりはありませんが、 似た名前の科目もあるので、科目名だけでなく対象学科なども含めた名前にするのがおすすめです。
「次へ」をクリック. - 「ユーザを追加する」画面になりますが、ここでは「スキップ」します。後から追加できます。
- 作成したチームの画面(一般チャネル)が表示されます
学生や教員の登録
作成したチームに受講学生を追加するには、 以下のいずれかの作業が必要です。
- チーム所有者が手動で学生を一人一人追加する
- チーム所有者が学生にチームコードを知らせ、学生みずからがチームに参加する
受講学生をまとめて登録する方法がないため、 通常は後者のチームコード方式がおすすめです。 受講者にチームコードを知らせる方法については 「よく聞かれる質問と答え」を参照してください。 なお、 チームへの参加は学生のアクションに委ねられているため、 必ずしも履修登録者全員がチーム参加しているとは限りません。
教務情報ポータルシステムに履修登録をしても、
自動的にチームに登録されることは決してありません。
登録ユーザの権限
チームに登録されたユーザは 所有者またはメンバーのいずれかになります。チームコードで参加したユーザは、メンバーになります。
所有者は他のユーザの権限を変更することができますが、 学生を所有者として設定することは禁止です。
| 所有者 | チームの設定を変更できます。通常、教員はこちらに。 |
| メンバーおよびゲスト | 特別な権限をもたないユーザ。学生はこちらに。 |
授業の配信
ここではオンライン会議を設定して 講義資料を配信するための基本的な手順を示します。オンライン会議の登録
授業でオンライン配信を行う場合には、 事前にカレンダー上で会議設定をしておくと良いでしょう。- Teamsのカレンダーでオンライン配信を行う日にちとおおまかな時間のところを クリックし、新しい会議の設定を開始する。
- タイトルに科目名称を記載する。(学生がわかるように)
- 日にちを確認し、開始時刻と終了時刻を設定します
- 重要「チャネルを追加」のところで科目のチームのチャネル(通常は一般チャネル)を選択する。 これによって紐づけられた授業のチームメンバーがチャネル上でオンライン会議を認識できるようになります。
- 「保存」をクリックすると会議が設定されます。
オンライン会議の開始と終了
- 配信を終えるときには、教員は「退出」ではなく 「会議の終了」で会議を終わらせてください。退出の場合、学生が残っている限りオンライン会議が残ったままになります。
画面の共有
- オンライン会議の共有ボタンをクリックし、ディスプレイやウィンドウを選択します。
- ディスプレイを選択したときには、画面全体が配信されています。 変なものが配信されないように気をつけましょう。
- ウィンドウを選択したときには、そのウィンドウだけが配信されます。 ウィンドウを閉じてしまうと、画面共有は解除されます。 他のウィンドウは共有されないことを忘れがちなので、気をつけましょう。 例えばpowerpointの画面からリンクでWebサイトやPDFなどを開いても、 新たに開いたウィンドウは配信されていません。
- Powerpointでスライドを切り替えてから、配信先で画面が切り替わるまで、 0.5秒くらいの遅延があります。 配信される音声も同様に遅延するので問題はないのですが、 教員と学生が同じ教室にいる場合には、 画面が遅れる感じになっていることにご注意ください。
動画の配信はしないでください
- Teams上で動画の再生画面を画面共有して配信することは避けてください. 自分の手元では普通に再生されているように見えても、 それを送信された先では、カクカクしていたり、音声がずれたりして、 とてもまともに再生されていません。
よく聞かれる質問
残念ながら そのような機能はないようです。
- チーム名のところにある「...」から「チームの管理」を選択。
- 「設定」タブを選択
- 「チームコード」をクリックすると「生成」ボタンが表示される
- 「生成」ボタンをクリックするとチームコードが生成・表示される。
教務情報ポータルシステム
や
manabaを通して連絡するのが一般的です。
学外者(茨大IDを持たない人)は
ゲストとしてオンライン会議に招待することはできます。
しかしチームに参加することや チームに関連するファイルにはアクセスできません。
会議への招待方法
-
- 会議を「あたらしい会議」から作成
- 作成時に、必須出席者として参加させる学外者のメールアドレスを入力する。
→参加者に招待メールが届きます。 -
- 招待者が所属する組織でTeamsにライセンスが付与されている場合
- Teamsアプリを所属のアカウントでログインすると利用できます。
- 招待者が所属する組織でTeamsライセンスが付与されていない場合
-
(招待者)ウェブブラウザで招待リンクに接続し、ゲスト参加する
(開催者)ゲスト参加した招待者を発表者に追加する
学外者(茨大IDを持たない人)は
ゲストとしてオンライン会議に招待することはできます。
しかしチームに参加することや チームに関連するファイルにはアクセスできません。
招待方法は、一つ上のFAQをみてください。
以下のサイトをご覧ください。
うっかり退出後、参加ボタンが表示されなくて会議に戻れない
(2022年に多発した障害ですが、解消しているかもしれません。)
授業で毎回配信を行う場合には、
授業回数分のオンライン会議設定を
行なっておくと便利です。
なお会議の作成/取り消しはチームメンバーに通知が飛びます。 学生がチームに参加する前に設定しておくのがおすすめです。
- Teamsのカレンダーで、最初のオンライン配信の日で クリックし、新しい会議の設定を開始する。
- 日時は、初回の日にちの開始時刻と終了時刻を設定します
- 繰り返しの設定として「毎週」を選択し、繰り返しの最終日を設定します。
なおクォーター科目などで「月木」開催の場合には、曜日のところで、月曜日と木曜日を選択すればOKです。 - これで一旦会議を保存します。
- 祝日などで授業がないところは、カレンダーから削除したい会議をクリックし、 ダイアログから「編集」→「特定の予定の編集」→「会議の取り消し」→「特定の予定を取り消し」 →(理由を入力して)「特定の予定の取り消し」で消します。
- 曜日変更などで「定型」にならない回は、個別に設定するしかありません。
他大学と連携する場合
他大学の教員や学生に、本学のMicrosoft365ライセンスを付与することはできません。- チームに、他大学の教員や学生をメンバーとして追加することができません。
- チームを利用して、講義資料を共有することができません。
講義の配信
- Microsoftのオンライン会議に、他大学の教員や学生をゲストとして参加させることはできます。
会議をスケジュール設定し、事前に会議URLを先方に連絡してください。
- Zoom, WebEx, Google Meetなど、他の配信ツールの利用を検討してください。
講義資料の共有(配布)
- メールなどで、先方の窓口教員あてに講義資料を事前に送付し、 先方の大学内で学生への配布を依頼してください。
- ファイルのサイズが大きい場合には、NII ファイルセンダーなどを利用することもできます。
- Google WorkSpaceを使用することも検討してください。