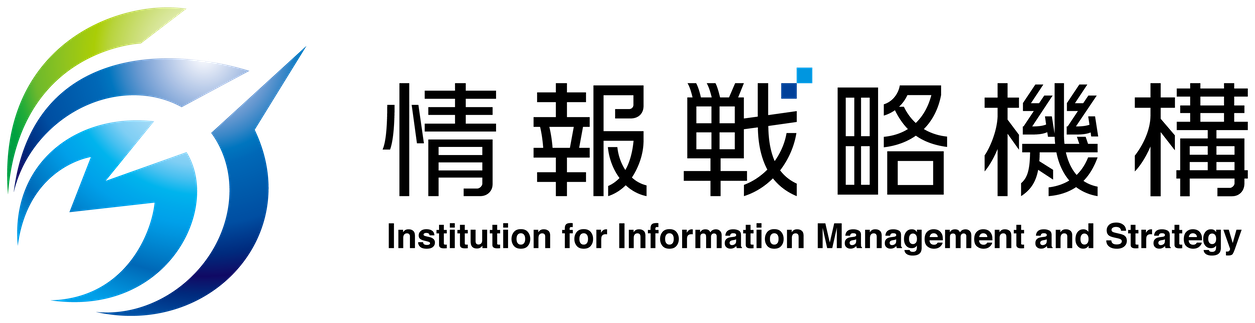Teams
Teamsを利用すると、
ファイルの共有、オンライン会議・チャットや Microsoft365クラウドサービスとの連携ができま>す。
遠隔授業をはじめ、本学のコミュニケーション基盤となります。 スマホやタブレットで動くモバイル版もあります。
チーム
Teamsの「チーム」はネット上の「会場」のようなものです。 個々の授業科目や催し物ごとに必要に応じて個別に「チーム」が作られています。
チームへの参加方法(参加コード)はメール、掲示板、e-Learningシステムなど、 様々な経路で連絡されます。見落とさないように注意しましょう。
チームを作成できるのは教職員のみです。
よく聞かれる質問
授業のためのチームは「クラス」にしてください。
その他の委員会等のチームの場合は「スタッフ」が無難です。
特に決まりはありませんが、
用途がわかるような名称をつけてください。
悪い例:「研究室」「打ち合わせ用」
「プライバシー設定」は「プライベート」にしてください。
プライベートにしても、参加コードを利用して 参加させることができます。
「パブリック」は原則禁止です。 大学の構成員全員が(チームのメンバーにならなくとも) チーム内に保存されたファイルにアクセス可能になってしまいます。
チームへのアクセスがなくなってから1年が経過すると削除されます。
削除前には所有者に連絡があります。
また、所有者のアカウントがなくなったチームもいずれ消去されます。
離・退職時にチームを引き継ぎたい時には、所有者が複数人になるよう、
メンバー管理を行なってください。
よく聞かれる質問
Teamsで接続するときのアカウントが茨大IDであるか、確認してください。
Webブラウザなどでネットワーク接続ができているか、確認してください。
Teams以外では問題がない場合には、Teams本体を再起動して見てください。 再起動により、最新バージョンになり、問題が解消することがあります。
改善しない場合には情報戦略機構にお問い合わせください.
はい、専用アプリのほうが機能が多いので、可能であればそちらの利用を推奨します。
Webブラウザだけでも会議に参加可能ですが、機能が制限されます。
またブラウザによっては正しく動かないことがあります。
できません。
会議を主催した人であれば 「出席レポート」をダウンロードできます。
出席レポートの動きの詳細については、 Microsoftサポートの Teams で会議出席レポートを管理する (の下の方)を参考にしてください。
基本的な機能は使えます。TeamsアプリをGoogle PlayやApp Storeからインストールしてください。
できます。アプリの通知設定から、着信をオフにしてください。
できます。アプリの通知設定で、通知オフ時間を設定してください。
スマホ自体の集中モード(睡眠モード)などでも制御できます。
パソコンの再起動(「シャットダウン」ではなく)や、
Teamsのサインアウト、サインイン、Teamsアプリの終了、を試してください。
急ぎの際はWeb版のTeamsをブラウザより利用してください。
改善しない場合には情報戦略機構にお問い合わせください。
Teams等の活用
Microsoft社の一次情報へのリンク
- プレゼンテーションのビデオ変換
- Teamsの利用方法
- Teamsの使い方(MSによるYouTube上, 「00-00 Microsoft Teamsとは」から始まる全65動画)
制限など
ガイドライン
- Teams利用ガイドライン (学内限定, 2022 改定)